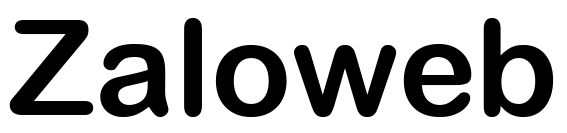Hiện tại Zalo đã tạo nên nhiều phiên bản khác nhau để giúp người dùng có thể dễ dàng cài đặt, sử dụng trên nhiều thiết bị từ điện thoại, máy tính bảng, laptop, PC. Nếu bạn đang sử dụng Macbook và muốn tìm hiểu cách tải Zalo trên Macbook để sử dụng nhằm phục vụ cho các nhu cầu của bản thân một cách tiện lợi hơn thì hãy cùng với Zalo web tìm hiểu qua bài chia sẻ dưới đây.
Chúng tôi sẽ hướng dẫn bạn cách tải Zalo trên Macbook chi tiết cùng với đó là những tính năng hữu ích cho người dùng khi sử dụng ZaloPC, theo dõi ngay nhé!
Hướng dẫn cách tải Zalo trên Macbook cực dễ
Cách tải Zalo trên Macbook gồm các bước như sau:
Bước 1: Truy cập đường link tải Zalo trên Macbook -> Chọn Tải ngay để tải ứng dụng Zalo PC về Macbook của mình.
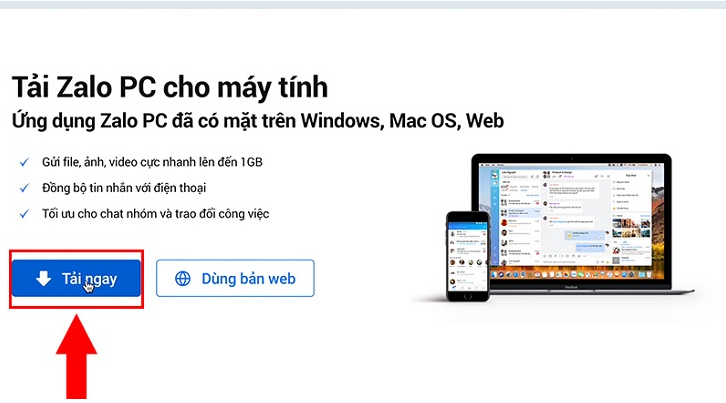
Bước 2: Khi tệp được tải xuống hoàn tất, bạn mở tệp ra.
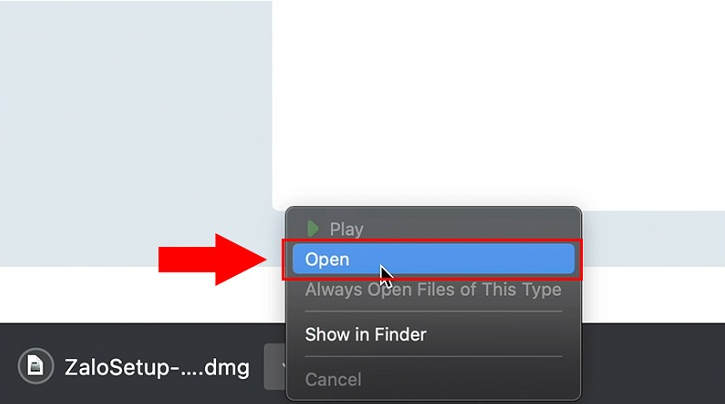
Bước 3: Kéo thả ứng dụng Zalo vào trong mục Applications.
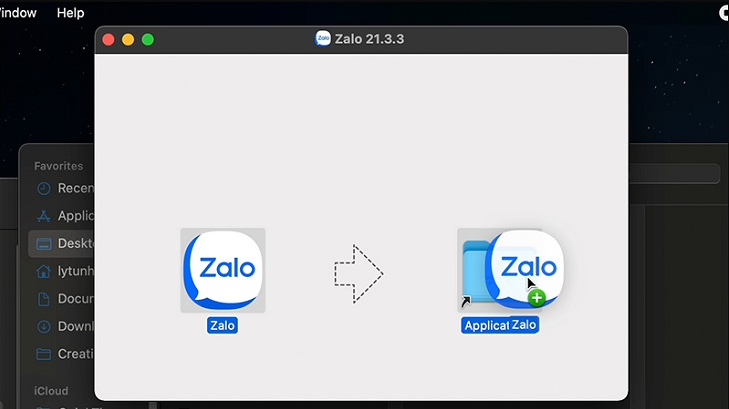
Bước 4: Mở ứng dụng Zalo trên Macbook và đăng nhập là có thể sử dụng được rồi!
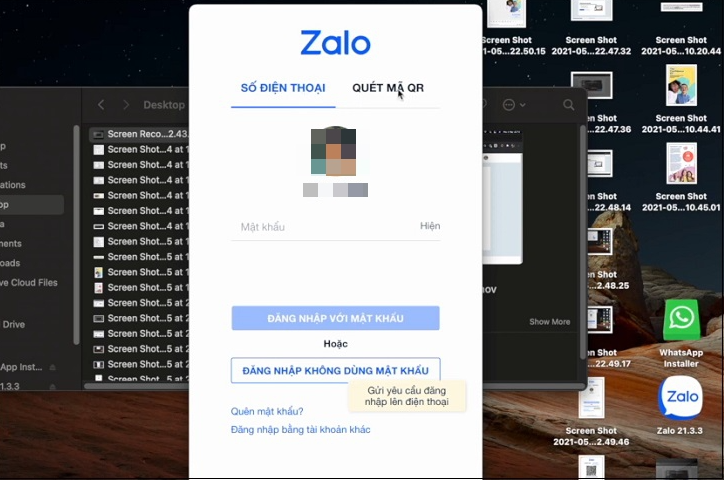
Hướng dẫn đăng nhập Zalo trên Macbook
Sau khi bạn đã áp dụng cách tải Zalo trên Macbook như hướng dẫn bên trên thì có thể lựa chọn đăng nhập vào tài khoản Zalo với các phương pháp như sau:
1. Đăng nhập Zalo bằng quét mã QR
Bạn có thể sử dụng cách quét mã QR Code để đăng nhập vào Zalo trên Macbook, cụ thể:
Bước 1: Mở ứng dụng Zalo -> Tại phần đăng nhập bạn chọn “QUÉT MÃ QR“.
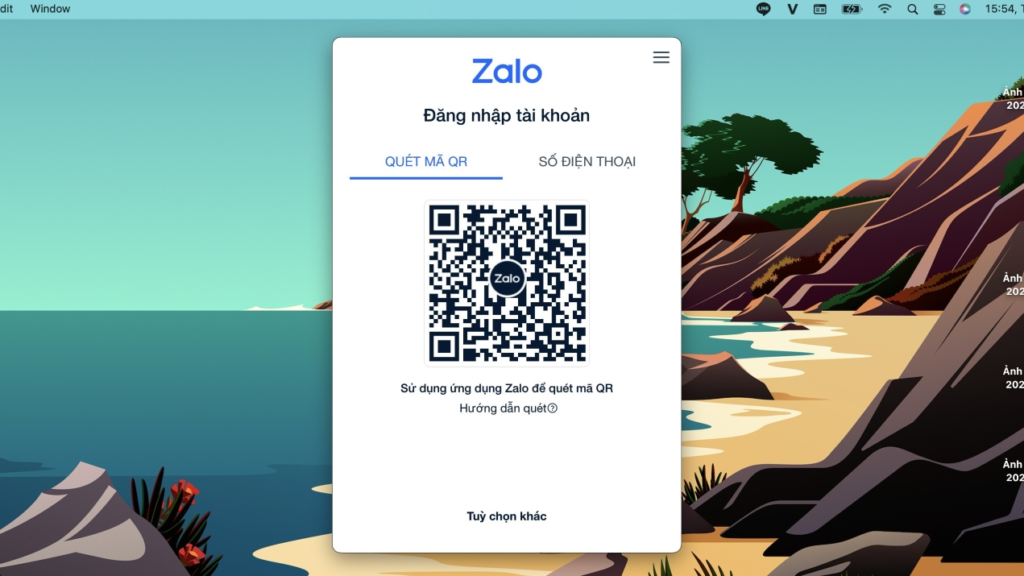
Bước 2: Mở app Zalo trên điện thoại -> Chọn vào biểu tượng QR code -> Quét mã có trên Macbook -> Xác nhận Đăng nhập tài khoản Zalo trên điện thoại.
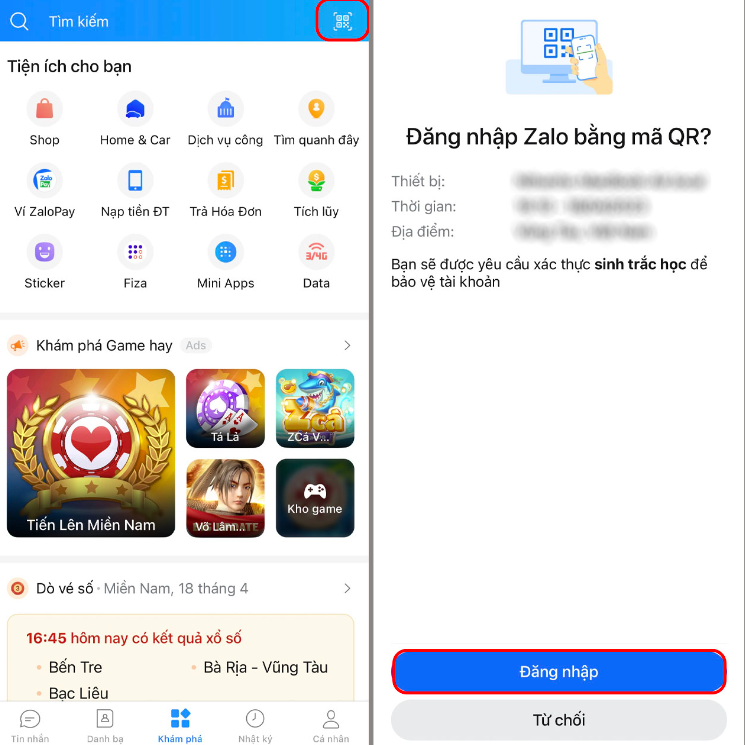
2. Đăng nhập Zalo thông qua SĐT và mật khẩu
Cách đăng nhập Zalo trên Macbook khác mà bạn có thể áp dụng đó chính là đăng nhập thông qua SĐT và mật khẩu. Lúc này bạn chỉ cần điền thông tin đăng nhập vào ô, chọn Đăng nhập là được.
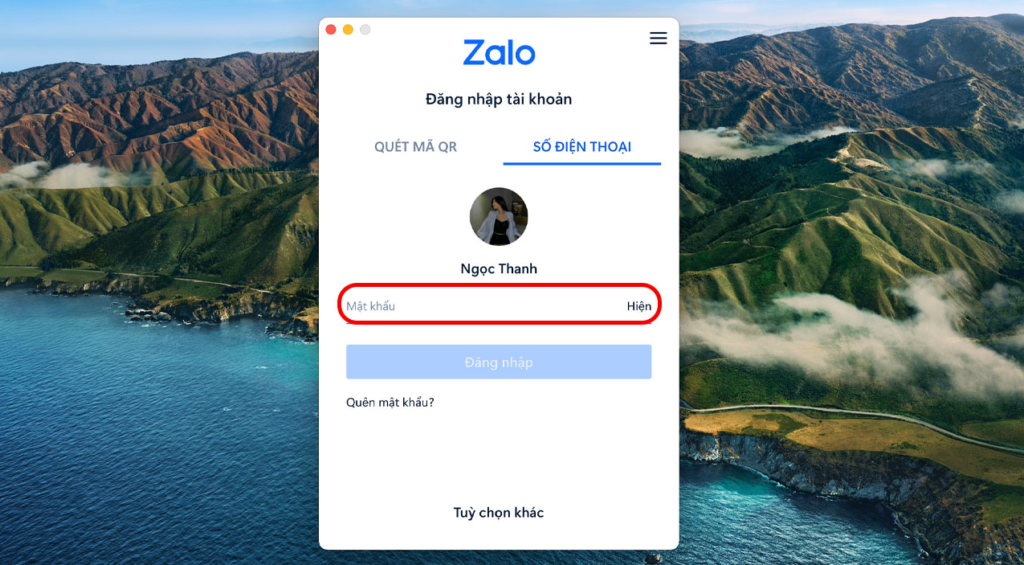
3. Đăng nhập Zalo bằng cách xác nhận qua ứng dụng
Bên cạnh 2 cách đăng nhập Zalo trên Macbook được chia sẻ trên đây thì bạn cũng có thể đăng nhập thông qua phương pháp xác nhận đăng nhập bằng app Zalo trên điện thoại:
Bước 1: Mở ứng dụng Zalo trên Macbook -> Chọn vào mục Tùy chọn khác -> Chọn tiếp vào “Đăng nhập trên thiết bị di động“.
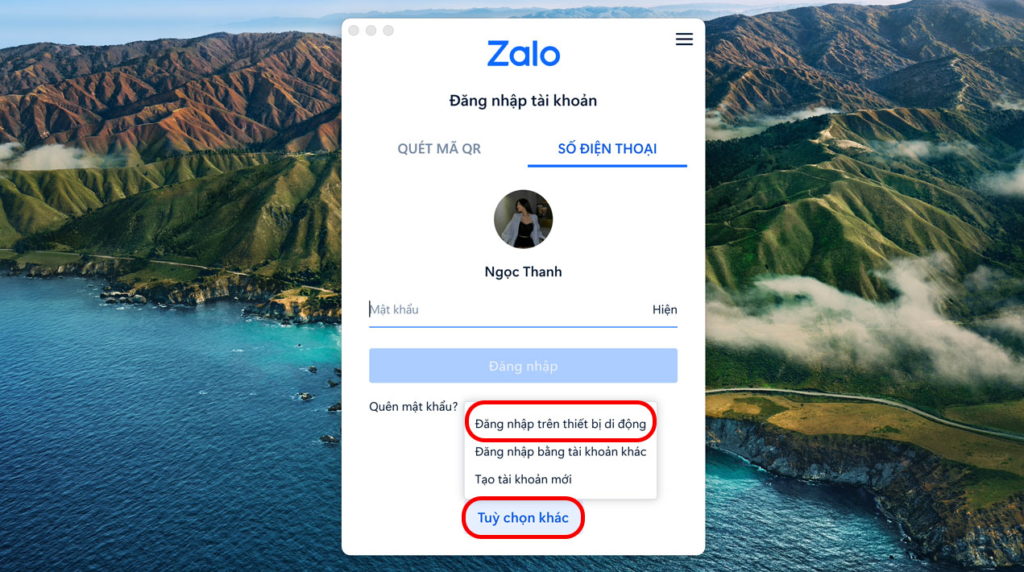
Bước 2: Ứng dụng Zalo sẽ gửi đến một thông báo đăng nhập trên điện thoại của bạn -> Lúc này hãy mở thông báo ra và chọn “Đây là tôi” để có thể đăng nhập vào được.
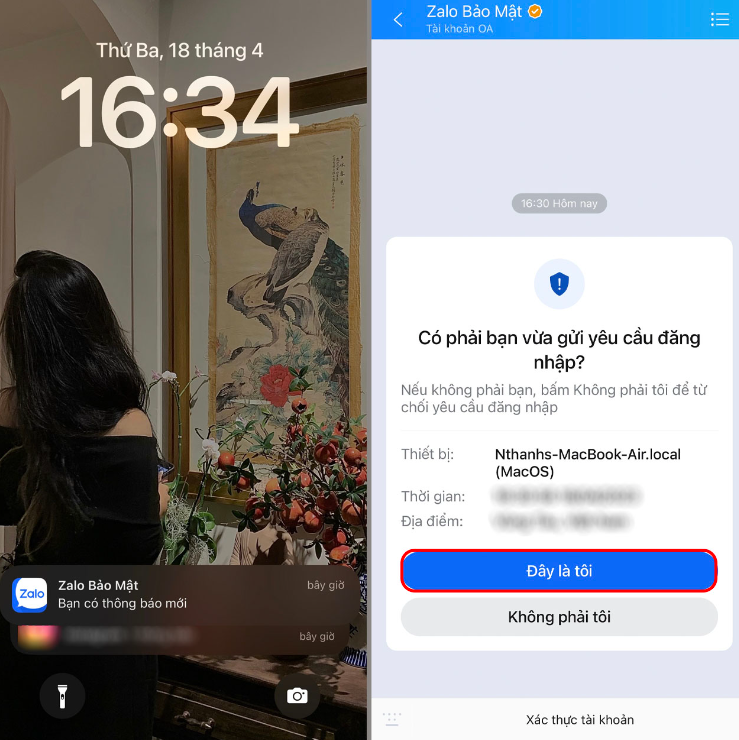
Hướng dẫn sử dụng các tính năng, tiện ích Zalo trên Macbook
Trong bài viết tìm hiểu cách tải Zalo trên Macbook hôm nay, Zaloweb cũng sẽ hướng dẫn bạn cách sử dụng một số tính năng nổi bật có trên Zalo PC như sau:
Gọi điện trên Zalo
Bạn có thể sử dụng Zalo PC trên Macbook để thực hiện các chức năng nhắn tin, gọi điện, video call cho bạn bè, gia đình, đồng nghiệp hay khách hàng vô cùng đơn giản với các thao tác nhanh chóng trên máy tính.
Bạn chỉ cần chọn vào tài khoản muốn liên hệ, sau đó nhập tin nhắn vào ô Nhập và Enter để gửi đi. Hoặc nếu muốn gọi điện thoại cho họ thì có thể chọn vào biểu tượng hình điện thoại để Gọi thoại hay biểu tượng hình máy quay để Gọi video.
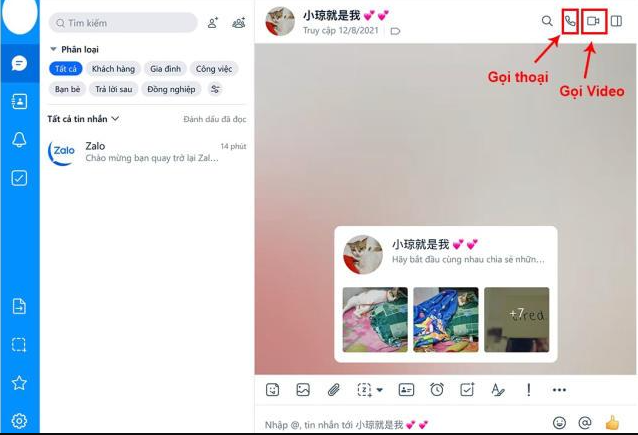
Gửi hình ảnh trên Zalo với Macbook
Sau khi áp dụng cách tải Zalo trên Macbook, đăng nhập vào tài khoản Zalo để sử dụng thì bạn cũng có thể gửi hình ảnh trên Zalo cho mọi người với các bước thực hiện vô cùng đơn giản:
Bước 1: Chọn vào tài khoản Zalo muốn chia sẻ hình ảnh để mở khung tin nhắn chat.
Bước 2: Chọn vào biểu tượng hình ảnh ở khu vực thanh tùy chọn (nằm trên khung Nhập tin nhắn).
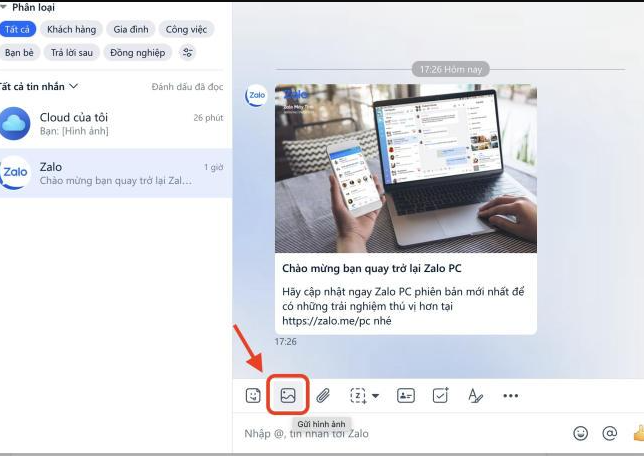
Bước 3: Chọn hình ảnh muốn gửi trong các Folder có ở Macbook -> Nhấn Mở (Open).
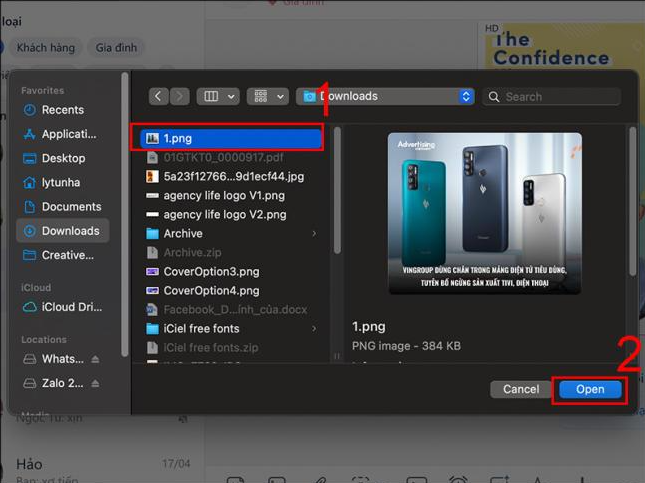
Gửi file tài liệu trên Zalo với Macbook
Việc gửi đi các file tài liệu trên Zalo với Macbook cũng tương tự như khi gửi hình ảnh Zalo, bạn có thể thực hiện các bước như sau:
Bước 1: Chọn cuộc trò chuyện muốn gửi file tài liệu -> Trên thanh tùy chọn, bạn chọn hình biểu tượng Tệp -> Chọn lựa kiểu dữ liệu muốn chia sẻ (dạng tệp/ dạng thư mục).
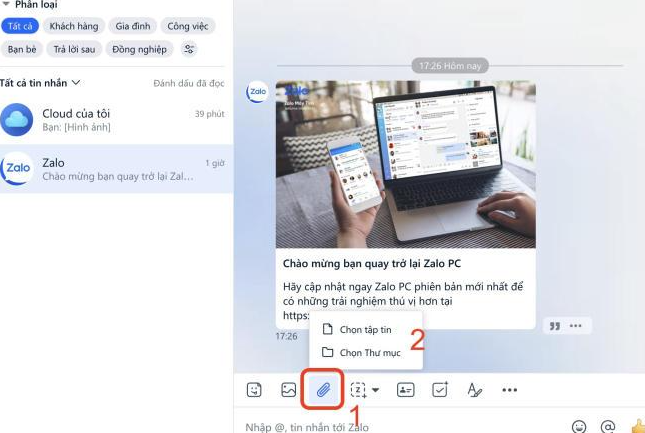
Bước 2: Chọn tệp mà bạn muốn chia sẻ trong Folder có trên Macbook và nhấn Mở (Open).
Chụp màn hình Macbook ngay trên Zalo
Zalo PC cũng mang đến cho người dùng một tính năng vô cùng tiện lợi đó chính là cho phép chụp màn hình máy tính nhanh chóng chỉ với vài thao tác phím tắt đơn giản. Bạn có thể chọn chụp màn hình kèm theo cửa sổ Zalo hoặc chụp không kèm theo cửa sổ Zalo:
Bước 1: Mở Zalo trên Macbook ra -> Chọn biểu tượng hình bánh răng cài đặt -> Chọn vào Cài đặt.
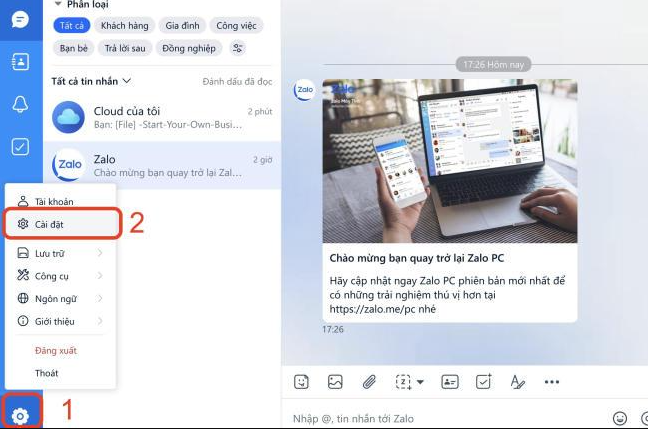
Bước 2: Chọn Tiện ích -> Tính năng Phím tắt chụp màn hình sẽ xuất hiện các kiểu phím tắt chụp màn hình để bạn xem, có thể tùy chỉnh và áp dụng khi cần.
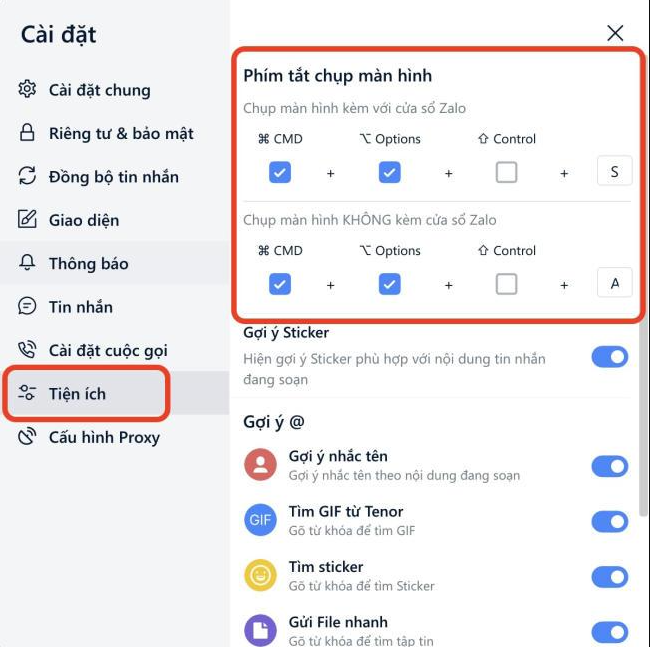
Phân loại thẻ trò chuyện Zalo
Phân loại thẻ trò chuyện trên Zalo PC là tính năng giúp cho người dùng có thể nhóm các cuộc trò chuyện vào trong các nhóm phân loại để dễ dàng quản lý khi cần như là nhóm Công việc, Gia đình, Bạn bè, Học tập,…
Để sử dụng tính năng phân loại thẻ trò chuyện thì bạn chỉ cần nhấp chuột phải vào cuộc trò chuyện muốn phân loại -> Chọn loại thẻ phù hợp là ngay lập tức cuộc trò chuyện này sẽ nằm trong nhóm được phân loại.
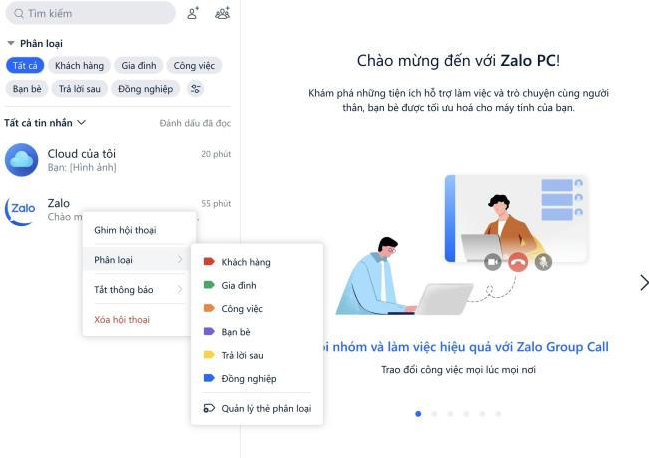
Ngoài ra bạn cũng có thể chọn Phân loại -> Chọn thẻ phân loại để nhanh chóng xem các cuộc trò chuyện nằm trong nhóm.
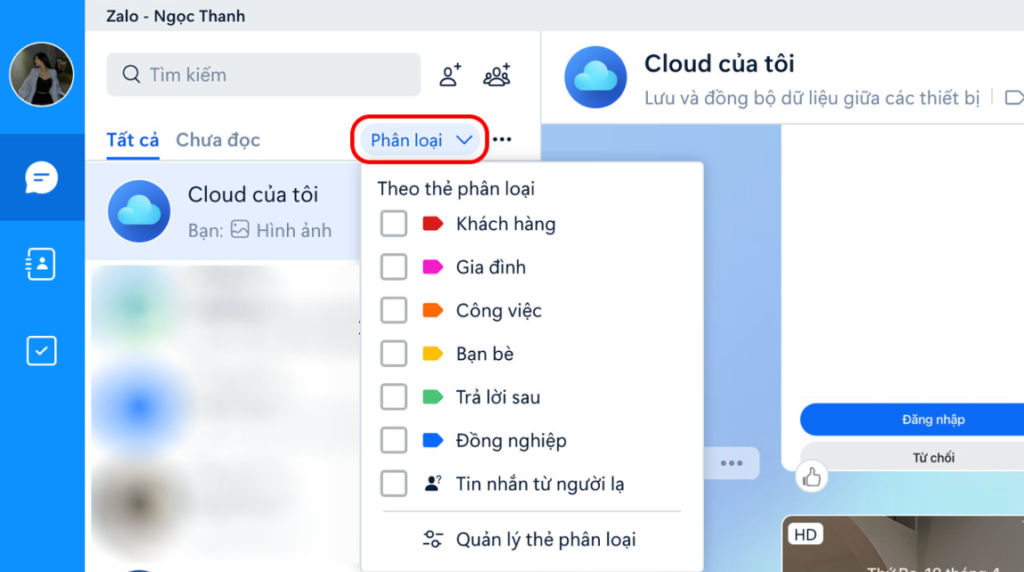
Để có thể quản lý, xóa bớt hay tạo thêm phân loại thì bạn chọn vào mục Phân loại -> Quản lý thẻ phân loại.
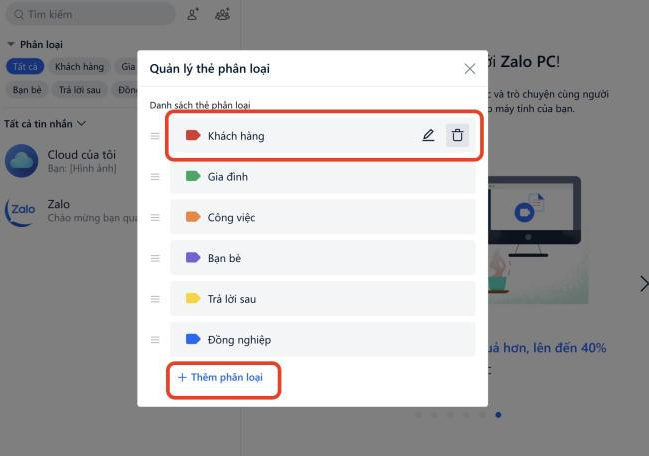
Lên kế hoạch, giao việc với Zalo PC
Tính năng này sẽ giúp bạn có thể dễ dàng lên danh sách các công việc cần làm, phân công cho những người có liên quan và kiểm soát được kế hoạch theo đúng tiến độ đề ra. Cách thực hiện như sau:
Bước 1: Bạn nhấp vào biểu tượng dấu tick ở thanh tùy chọn bên trái giao diện màn hình -> Chọn “TÔI GIAO” -> Chọn “Giao việc“.
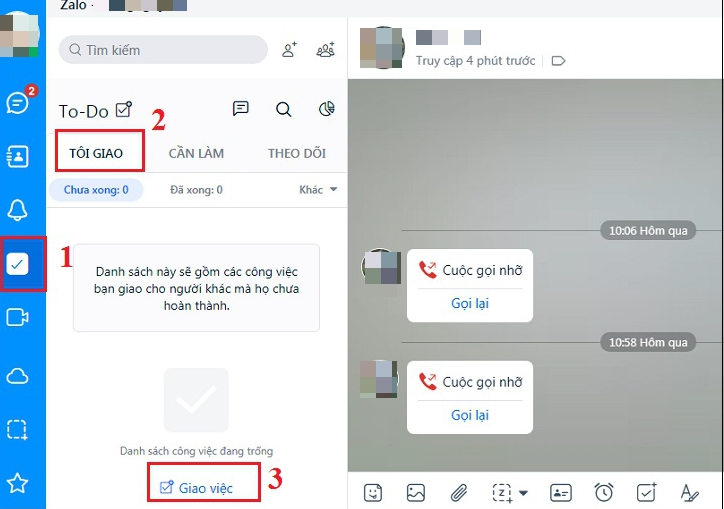
Bước 2: Bạn điền thông tin công việc cần giao (Tiêu đề, Nội dung, Giao cho) -> Chọn thời hạn công việc và sau đó nhấn “Giao việc” là hoàn tất.
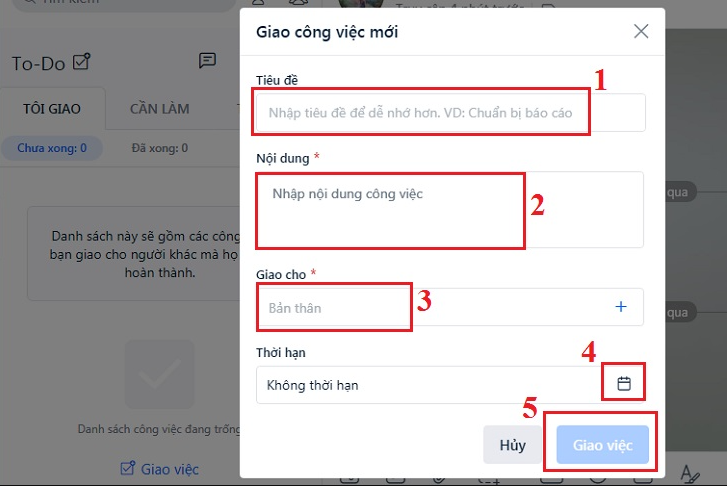
Để xem những công việc cần phải làm (được người khác giao cho) bạn chỉ cần chọn vào mục “CẦN LÀM“. Còn muốn xem tiến độ công việc đã giao bạn chọn “THEO DÕI“.
Truyền file với Zalo PC
Trong bài viết tìm hiểu cách tải Zalo trên Macbook hôm nay chúng tôi cũng sẽ giới thiệu đến bạn một tính năng hữu ích khác có trên ứng dụng, đó chính là Truyền file. Tính năng này giúp người dùng nhanh chóng truyền đi các file thông tin, hình ảnh, dữ liệu, âm thanh, video đến cho những thiết bị khác của mình.
Để sử dụng bạn chọn vào Cloud của tôi -> Lúc này giao diện sẽ hiện ra giống như 1 khung tin nhắn thông thường -> Tại đây bạn hãy gửi những thông tin muốn truyền đến những thiết bị khác đang đăng nhập vào tài khoản Zalo đang sử dụng. Sau đó bạn chỉ cần mở Cloud của tôi trên thiết bị này là sẽ nhận được ngay.
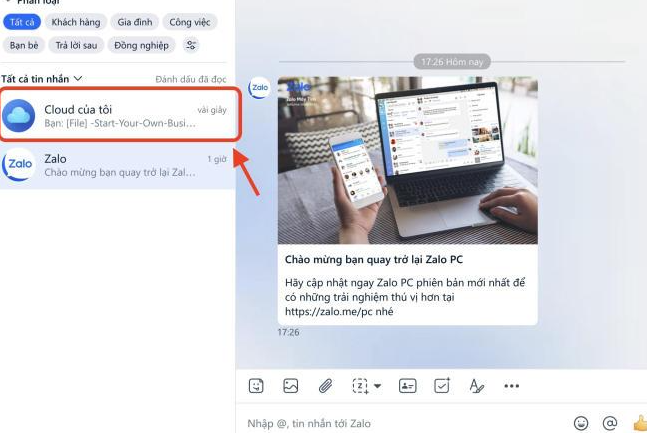
Tạo cuộc họp trực tuyến nhanh chóng với Zavi Meeting
Sau khi áp dụng cách tải Zalo trên Macbook thì bạn cũng có thể sử dụng được tính năng Zavi Meeting, tạo cuộc họp trực tuyến để dễ dàng trao đổi công việc, bài tập với những người bạn mong muốn.
Bạn chọn vào biểu tượng hình máy quay ở thanh tùy chọn bên trái giao diện màn hình Zalo -> Sau đó chọn Tạo cuộc họp để mở một cuộc họp nhanh chóng hoặc chọn Tham dự cuộc họp để vào một cuộc họp đã có sẵn.
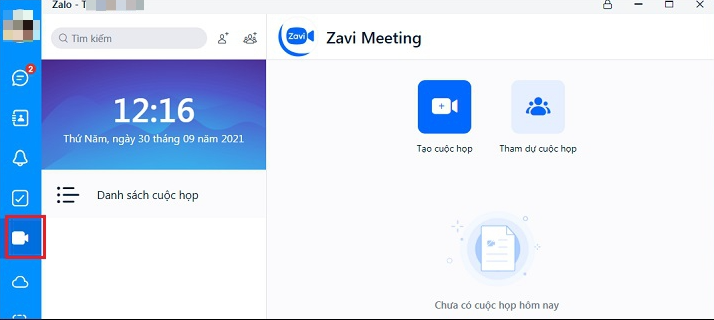
>>> Xem thêm: Hướng dẫn cách đổi nhạc chuông Zalo theo sở thích
Trên đây là những thông tin chia sẻ về cách tải Zalo trên Macbook mà Zaloweb muốn giới thiệu, hi vọng chúng hữu ích với bạn!